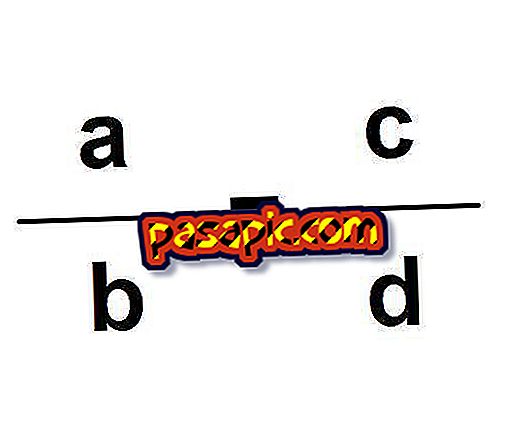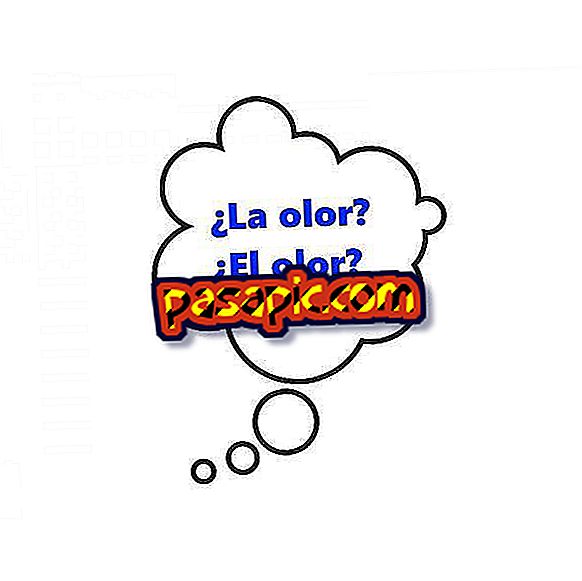Ako nainštalovať Windows na Mac s Virtualbox

Máte Mac, ale niekedy vám chýba Windows? Máme dobrú správu: je možné nainštalovať Windows na Mac a čas od času ju používať, keď ju potrebujete. Existuje mnoho spôsobov, ako to urobiť, ale jeden z najlepších je ten, ktorý používa virtualizačný program VirtualBox. Stačí, ak budete postupovať podľa krokov jeden po druhom a opatrne, aby ste to dosiahli, uvidíte, ako to nakoniec nie je také ťažké. Trúfate si? V .com vám povieme ako nainštalovať Windows na Mac s VirtualBoxom .
Kroky, ktoré treba dodržiavať:1
Program, ktorý umožní inštaláciu Windows na Mac, je VirtualBox. Ak si ho chcete stiahnuť, prejdite na stránku http://www.virtualbox.org/wiki/Downloads a kliknite na odkaz vedľa VirtualBox 4.3.10 pre hostiteľov OS X. Akceptujte prevzatie, otvorte súbor .dmg a postupujte podľa pokynov na jeho inštaláciu.

2
Teraz je čas na stiahnutie systému Windows . Je možné to urobiť z //loc.modern.ie/es-es/virtualization-tools#downloads, stránky pre vývojárov programu Internet Explorer vytvorenej spoločnosťou Microsoft. V "Vyberte požadovaný test OS" označte "Mac" av "Vyberte virtualizačnú platformu" označte "VirtualBox for Mac". V spodnej časti sa zobrazia všetky verzie operačných systémov, ktoré si môžete stiahnuť. Vyberte ten, ktorý chcete, v našom prípade sme sa rozhodli pre IE10 - Win8. Prevezmite všetky zodpovedajúce súbory.

3
Spustite terminál v priečinku, do ktorého ste prevzali súbory. K tomu kliknite pravým tlačidlom myši na priečinok a vyberte Služby> Nový terminál v priečinku.

4
Po zobrazení obrazovky terminálu v priečinku zadajte príkaz chmod + xIE10.Win8.For.MacVirtualBox.part1.sfxy stlačte kláves Enter. Potom vykonajte príkaz ./IE10.Win8.For.MacVirtualBox.part1.sfxy znova stlačte kláves Enter. Systém začne dekomprimovať a inštalovať, uvidíte jeho priebeh v percentách, ktoré sa zobrazia vpravo.

5
Keď proces skončí, otvorte VirtualBox z priečinka "Aplikácie". Prejdite na File> Import virtualized service.

6
V priečinku, do ktorého ste súbory prevzali, bude vytvorený nový súbor s príponou .ova. Vyberte ho a kliknite na tlačidlo "Ďalej".

7
V ďalšom kroku môžete vybrať sériu predvolieb. V zásade nechať to ako je a kliknite na "Import". Spustí sa proces importu.

8
Už sme skoro tam! Keď proces skončí, IE10 - Win8 stroj bude vypnutý v ľavom stĺpci VirtualBox. Kliknite na tlačidlo, ktoré hovorí "Štart".

9
V systéme Mac už máte Windows! Aj keď je tento proces trochu komplikovaný, ak sa budete riadiť týmito krokmi správne, môžete si znovu vychutnať operačný systém Windows v počítači Apple.