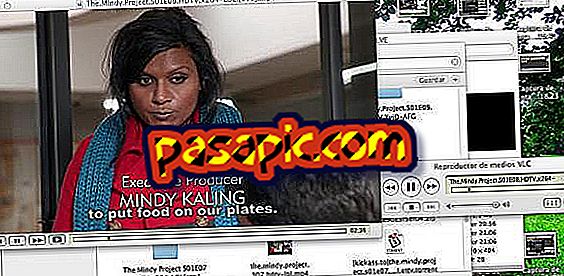Ako nainštalovať lokálny Joomla na Mac

Inštalácia lokálneho Joomla na Mac vám umožní spustiť tvorbu webových stránok a testov dizajnu pred ich spustením na Internet, ktorý je otvorený a bezplatný. Pre svoju správnu prevádzku vyžaduje v podstate databázu a webový server, ktorý bude vďaka aplikácii Xampp veľmi jednoduchá inštalácia na našom počítači Mac . V .com vysvetľujeme krok za krokom, ako nainštalovať lokálny Joomla na Mac.
Kroky, ktoré treba dodržiavať:1
Stiahnutie aplikácie Xampp nám umožní pripraviť naše zariadenie tak, aby malo všetky požiadavky na prácu s Joomla . To znamená, že v jednom kroku nainštalujeme server Apache s MySQL a programovacím modulom PHP.
Je to slobodný a slobodný softvér, a najlepšie zo všetkého je, že sa bude musieť vyhýbať nutnosti sťahovať programy jeden po druhom a robiť ťažkopádne zmeny v konfiguračných súboroch tak, aby všetko fungovalo správne.
2
Akonáhle je Xampp pre Mac stiahnutý do nášho počítača, nainštalujeme ho ako akýkoľvek iný program, to znamená dvojité kliknutie a bude už umiestnený v našom priečinku Aplikácie.
3
Ak chcete začať, musíme ísť do priečinka Xampp-v Aplikácie- a kliknite na súbor s názvom ' manager-osx.app '.
Otvorí malý program, ako je ten, ktorý vidíte na obrázku a v 'Spravovať servery' musíme spustiť MySQL databázu a Apache Web Server. Potom môžeme zatvoriť túto aplikáciu a server a databáza budú pokračovať v práci, kým nevypneme počítač.

4
Teraz môžeme vytvoriť databázu, ktorú bude používať Joomla . Za týmto účelom napíšeme do adresného riadku prehliadača // localhost / phpmyadmin '. V horizontálnom menu kliknite na Databáza.
Budeme mu musieť dať meno a vybrať zoradenie, ktoré musí byť utf8_general_ci .
5
Akonáhle bude Xampp a databáza pripravená, už sme dokončili dobrú časť úlohy, ako nainštalovať lokálny Joomla na Mac . Teraz prejdeme na webovú stránku Joomla, kde si stiahneme komprimovaný súbor, ktorý ho obsahuje.
6
Rozbaľte súbor v priečinku htdocs, ktorý sa nachádza vo vnútri aplikácie Xampp.
Teraz sa vrátime do prehliadača a zadaním '// localhost' sa spustí riadený proces na konfiguráciu Joomly, v ktorom budeme musieť napísať názov databázy, ktorú sme vytvorili, prefix pre tabuľky - ten, ktorý chceme- a názov a heslo administrátora.
7
Výsledkom bude, že pri zadávaní do prehliadača sa zobrazí '// localhost' frontend ako ten, ktorý sa objaví na obrázku a teraz môžeme vytvoriť našu webovú stránku s Joomla .