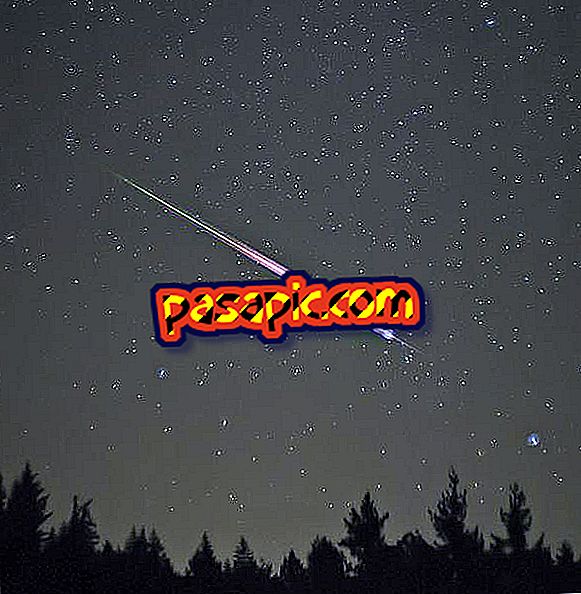Ako zmeniť ikony na iPhone
Ste unavení z toho, že ste vždy videli rovnaké ikony na svojom iPhone ? Teraz ich môžete zmeniť! A najlepšie na tom je, že nepotrebujete útek z väzenia, aby ste ho dostali, aj keď máte terminál aktualizovaný na iOS 7. S týmito jednoduchými krokmi si môžete vybrať obrázky, ktoré sa vám páčia, a prispôsobiť ich ikonám, ktoré chcete zmeniť, takže začína s vyberte poľadované symboly a aplikácie, pre ktoré chcete zmeni »ikony. Ak sa vám táto myšlienka páči, pokračujte v čítaní tohto článku a naučte sa zmeniť ikony na zariadení iPhone .
1
Z vášho iPhone, prístup Safari a zadajte vyhľadávací panel ' iCustom ', kliknite na prvú možnosť, ktorá sa objaví.
2
Akonáhle ste vo vnútri stránky, posuňte ju prstom nadol a pozrite sa na „ START NOW! ', hneď vedľa ikony nástroja. Kliknite na ňu a uvidíte, že sa stránka zmení, vráti sa späť, až kým sa nedostanete do sekcie ' Vyberte typ aplikácie ', kde si môžete vybrať aplikácie, ktoré chcete mať iné ikony.
3
Teraz pozrite sa na typ aplikácie, ktorá vás zaujíma, aby ste zmenili ikonu, my pre príklad vyberieme 'Social & Sharing', aby sme zmenili ikonu Facebook. Ak ste si vybrali túto možnosť, musíte vybrať príslušnú aplikáciu, ktorú chcete upraviť, v časti „Vybrať aplikáciu“.
4
Teraz v ďalšom rozbaľovacom zozname musíte označiť fotografiu, ktorú chcete umiestniť na iPhone. Môžete vybrať adresu URL alebo vybrať jednu z cievok. Ak ste vykonali predchádzajúce cvičenie pri výbere všetkých nových ikon, máte to jednoduché, stačí ich len vyhľadať vo svojom fotoalbume. Urobili sme to, takže klikneme na položku „ Vybrať súbor “, ak ste obrázok neuložili, otvorte ďalšie okno, nájdite ho a skopírujte adresu URL do panela s názvom „zadajte platnú adresu URL ikony“.
5
Keď máte vybratú fotografiu, potiahnite prstom nadol, až kým nedosiahnete zelenú kartu, „ Poďme GO! ', stlačte na to. Uvidíte, že box bol otvorený automaticky, dajte ho tam, kde sa hovorí ' Open Popup '.
6
Kliknutím na kartu sa otvorí ďalšia stránka v prehliadači Safari. Akonáhle tu budete, jemne posuňte prst, akoby ste chceli otvoriť ďalšie okno, stlačte šípku na štvorci . Potom kliknite na ' Add to home screen ' na pridanie novej ikony. Uvidíte, že máte možnosť zadať názov aplikácie, ktorá bude mať vybratý obrázok, napísať ju a stlačiť na 'Pridať'.
7
A tachán! Nová ikona sa automaticky zobrazí na obrazovke vášho iPhone . Ako uvidíte, originál nezmizne, zostáva. Čo môžete urobiť, je dať ho do priečinka a skryť ho, pretože stlačenie novej ikony vás pošle do aplikácie, ktorú ste označili. Tento proces by ste mali vykonať s každou ikonou, ktorú chcete zmeniť. Mali by ste vedieť, že to funguje pre iPhone aj iPad a iPod touch .